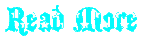Mengamankan data-data pribadi dari sentuhan orang di laptop/pc/komputer kita memang menjadikan suatu privasi tersendiri bagi kita dan ini sangat penting jika memang data tersebut tidak ingin kita untuk diketahui oleh orang lain.
Banyak cara yang dapat sobat lakukan dalam mengamankan data tersebut, salah satunya dengan mengunci folder penyimpanan data tersebut, kali ini Bang Rizal akan berbagi sedikit informasi tentang cara mengunci folder di windows 7 (saat ini yang saya gunakan adalah windows 7), untuk Sistem Operasi yang lain seperti : WIndows XP, Windows Vista juga dapat menjalankan tips ini.
Langkah-langkahnya yaitu :
Langkah 1 :
Buka Notepad (Start>All Programs>Accessories>Notepad), selanjutnya pada notepad yang sudah anda buka, Copy dan Paste kode di bawah ini :
cls
:End
@ECHO OFF
title Folder Locker
if EXIST "Control Panel.{21EC2020-3AEA-1069-A2DD-08002B30309D}" goto UNLOCK
if NOT EXIST Locker goto MDLOCKER
:CONFIRM
echo Apakah Anda ingin mengunci Folder Locker(Y/N)
set/p "cho=>"
if %cho%==Y goto LOCK
if %cho%==y goto LOCK
if %cho%==n goto END
if %cho%==N goto END
echo Invalid choice.
goto CONFIRM
:LOCK
ren Locker "Control Panel.{21EC2020-3AEA-1069-A2DD-08002B30309D}"
attrib +h +s "Control Panel.{21EC2020-3AEA-1069-A2DD-08002B30309D}"
echo Folder locked
goto End
:UNLOCK
echo Masukkan Password untuk membuka folder Locker
set/p "pass=>"
if NOT %pass%==bangrizal goto FAIL
attrib -h -s "Control Panel.{21EC2020-3AEA-1069-A2DD-08002B30309D}"
ren "Control Panel.{21EC2020-3AEA-1069-A2DD-08002B30309D}" Locker
echo Folder Unlocked successfully
goto End
:FAIL
echo Invalid password
goto end
:MDLOCKER
md Locker
echo Locker created successfully
goto End
Langkah 2 :
Dalam kode batch di atas password telah ditetapkan sebagai bangrizal. Anda dapat mengubahnya dengan meng-edit baris berikut :
if NOT %pass%== rajabakul goto FAIL
Langkah 3 :
Sekarang simpan file ini sebagai namafolderanda.bat, .bat di sini adalah ekstensi untuk file anda. Sekarang saya membuat file bangrizal.bat
Langkah 4
Sekarang file dengan nama bangrizal.bat (system file) sudah dibuat.
Langkah 5
Klik 2x file ini dan anda akan melihat Folder Locker di lokasi yang sama dimana file bangrizal.bat anda simpan. Tutup Jendela Folder Locker.
Langkah 6
Klik 2x Folder Lokerdan simpan data pribadi anda di dalamnya.
Langkah 7
Setelah menyimpan semua data anda dalam folder Locker, klik 2x lagi pada bangrizal.bat dan ketik Y, lalu tekan Enter untuk mengunci Folder Locker,tutup jendela Folder Locker
Langkah 8
Untuk membuka Folder Locker, klik 2x lagi bangrizal.bat dan masukkan password (di sini bangrizal) lalu tekan Enter,tutup jendela Folder Locker.
Semoga bermanfaat.
Sumber:http://www.bangrizal.com
Banyak cara yang dapat sobat lakukan dalam mengamankan data tersebut, salah satunya dengan mengunci folder penyimpanan data tersebut, kali ini Bang Rizal akan berbagi sedikit informasi tentang cara mengunci folder di windows 7 (saat ini yang saya gunakan adalah windows 7), untuk Sistem Operasi yang lain seperti : WIndows XP, Windows Vista juga dapat menjalankan tips ini.
Langkah-langkahnya yaitu :
Langkah 1 :
Buka Notepad (Start>All Programs>Accessories>Notepad), selanjutnya pada notepad yang sudah anda buka, Copy dan Paste kode di bawah ini :
cls
:End
@ECHO OFF
title Folder Locker
if EXIST "Control Panel.{21EC2020-3AEA-1069-A2DD-08002B30309D}" goto UNLOCK
if NOT EXIST Locker goto MDLOCKER
:CONFIRM
echo Apakah Anda ingin mengunci Folder Locker(Y/N)
set/p "cho=>"
if %cho%==Y goto LOCK
if %cho%==y goto LOCK
if %cho%==n goto END
if %cho%==N goto END
echo Invalid choice.
goto CONFIRM
:LOCK
ren Locker "Control Panel.{21EC2020-3AEA-1069-A2DD-08002B30309D}"
attrib +h +s "Control Panel.{21EC2020-3AEA-1069-A2DD-08002B30309D}"
echo Folder locked
goto End
:UNLOCK
echo Masukkan Password untuk membuka folder Locker
set/p "pass=>"
if NOT %pass%==bangrizal goto FAIL
attrib -h -s "Control Panel.{21EC2020-3AEA-1069-A2DD-08002B30309D}"
ren "Control Panel.{21EC2020-3AEA-1069-A2DD-08002B30309D}" Locker
echo Folder Unlocked successfully
goto End
:FAIL
echo Invalid password
goto end
:MDLOCKER
md Locker
echo Locker created successfully
goto End
Langkah 2 :
Dalam kode batch di atas password telah ditetapkan sebagai bangrizal. Anda dapat mengubahnya dengan meng-edit baris berikut :
if NOT %pass%== rajabakul goto FAIL
Langkah 3 :
Sekarang simpan file ini sebagai namafolderanda.bat, .bat di sini adalah ekstensi untuk file anda. Sekarang saya membuat file bangrizal.bat
Langkah 4
Sekarang file dengan nama bangrizal.bat (system file) sudah dibuat.
Langkah 5
Klik 2x file ini dan anda akan melihat Folder Locker di lokasi yang sama dimana file bangrizal.bat anda simpan. Tutup Jendela Folder Locker.
Langkah 6
Klik 2x Folder Lokerdan simpan data pribadi anda di dalamnya.
Langkah 7
Setelah menyimpan semua data anda dalam folder Locker, klik 2x lagi pada bangrizal.bat dan ketik Y, lalu tekan Enter untuk mengunci Folder Locker,tutup jendela Folder Locker
Langkah 8
Untuk membuka Folder Locker, klik 2x lagi bangrizal.bat dan masukkan password (di sini bangrizal) lalu tekan Enter,tutup jendela Folder Locker.
Semoga bermanfaat.
Sumber:http://www.bangrizal.com